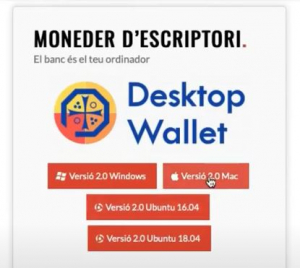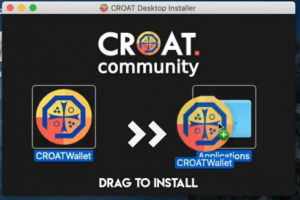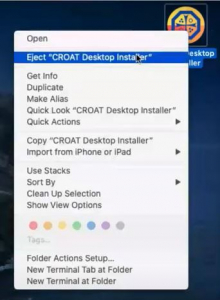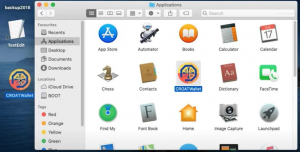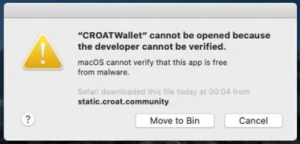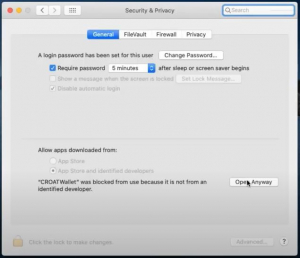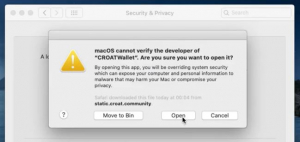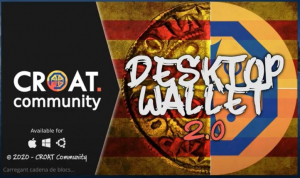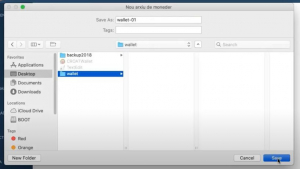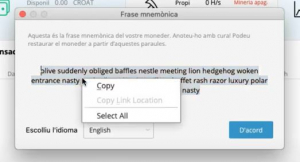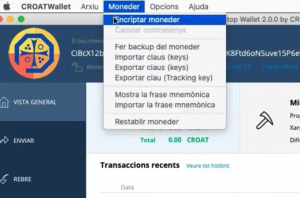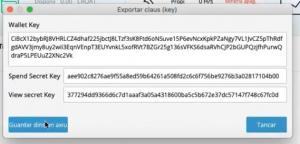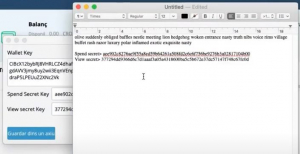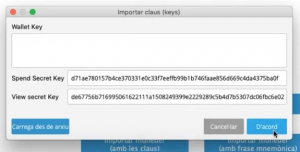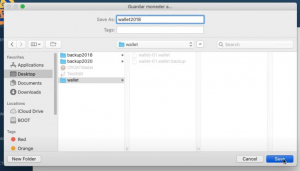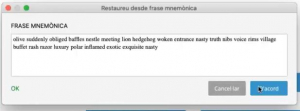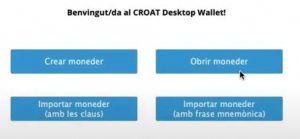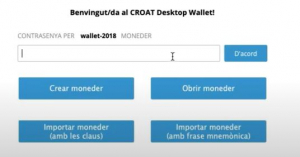CROAT Desktop Wallet - macOS
A continuació revisarem punt per punt l'instal·lació del CROAT Desktop Wallet en un entorn macOS, utilizarem la versió macOS 10.15 Catalina en que comentarem aspectes bàsics de funcionament i alguns de més tècnics. Hem deixat també algun vídeo per poder veure el procés… Comencem?
L'equip de desenvolupadors de la comunitat CROAT posa diferents programes a l'abast de l'usuari per poder gestionar la criptomoneda, fer transferències, pagaments i fins i tot "minar" per aconseguir monedes CROAT a canvi del treball de l’equip de l’usuari.
TAULA DE CONTINGUTS
rev.12/05/2020
INSTAL·LACIÓ
És molt important sempre descarregar el programa des dels enllaços de la web https://croat.community/moneders/. Dins la web anem a l'apartat (Moneder d'escriptori) i seleccionem la versió Mac.
Un cop el tenim descarregat l'hem d'obrir, per instal·lar agafem l'icona del CROAT i la posem dins "Applications".
Un cop instal·lat podem extreure l'instal·lador amb el botó dret i fent clic a "Eject"
Ara podem deixar un accés directe del programa si anem dins "Applications" i l'arrastrem a l'escriptori.
Mirem d'obrir el programa, segurament ens saltarà un avís de seguretat com el següent. Fem clic a Cancel.
Ara anem al menú "Apple/System Preferences/Security & Privacy". Cal revisar els programes bloquejats i dir "Open Anyway" per permetre que s'executi el "CROATWallet". Cal dir "Open" també a la confirmació.
Finalment ja podem tancar aquest menú i intentar obrir el "CROATWallet".
MONEDER
A l'obrir per primer cop el CROAT Desktop Wallet tenim diferents opcions
- Crear moneder
- Obrir moneder
- Importar moneder (amb les claus)
- Importar moneder (amb frase mnemònica)
En aquest punt ens centrarem en lo més important, crear el nostre primer moneder Croat, per tant la primera opció.
El moneder, serà un arxiu dins el nostre ordinador on tindrem anotats tots els nostres moviments i ens permetrà operar amb els nostres Croats, seria com un numero de compte bancari. Seleccionarem una carpeta i nom d'arxiu on guardar aquest moneder, en el nostre exemple hem creat un moneder "wallet-01" tot i que podeu fer servir un nom diferent. Un cop seleccionada la carpeta i el nom d'arxiu fem clic a "Save"
Al cap d'uns minuts ja podrem utilitzar el moneder, hem de saber que cada cop que l'obrim ha de sincronitzar el moviments amb la cadena de blocs.
CREACIÓ COPIES DE SEGURETAT
Cal que estiguem al cas ja que aquest moneder és únic i ningú podrà accedir a ell si no té la contrasenya o unes claus de restauració, per tant és una bona pràctica en aquest punt fer una copia de seguretat. Aquesta còpia només es necessària fer-la un cop, ja que gràcies a la cadena de blocs s'actualitzarà automàticament el dia que la restaurem.
- Frase mnemònica: Aquesta frase realment es compon per un conjunt de paraules, la combinació d'aquestes paraules en un ordre concret fa que es pugui restaurar el vostre moneder. Guardeu tota la frase en un arxiu de text o en un altre lloc que tingueu controlat.
- Arxiu .wallet + contrasenya: Una segona opció també es crear una contrasenya per el moneder, així a l'obrir el moneder necessitareu una contrasenya per poder operar. Des del menú (Moneder/Encriptar moneder) podeu crear una contrasenya. Guardeu aquesta contrasenya i una copia de l'arxiu del moneder (arxiu.wallet), creat en el punt anterior, per així poder utilitzar el vostre moneder en un altre ordinador.
- Claus (Keys): Les claus "keys" són un dels mètodes inicials que es van preparar per poder tenir una còpia segura d'un moneder. Dins el menú (Moneder/Exportar claus(keys)) podem exportar les claus a un arxiu.
Per si mai fa falta utilitzar-ho en un altre moneder que no permeti l'importació d'arxius de claus, també podem guardar les diferents claus (Spend Secret Key) i (View Secret Key) en un arxiu de text. Aquesta és una de les millors maneres de tenir una còpia de seguretat del nostre moneder, reviseu la imatge de continuació i guardeu el vostre arxiu de text amb les claus a un lloc segur.
CROAT DESKTOP WALLET – macOS
(VÍDEO 1)
Revisa el següent vídeo si vols veure els punts tractats fins aquí.
RESTAURACIÓ COPIES DE SEGURETAT
Una de les situacions que ens podem trobar és la de tenir de utilitzar les nostres còpies de seguretat per restaurar un moneder CROAT, a continuació posarem diferents exemples, tant per còpies fetes amb un altre moneder, com seria el CROATCore, com amb el mateix CROAT Desktop Wallet.
- Claus (Keys): Aquesta és una opció per poder recuperar el moneder si tens les dues claus de seguretat "Spend Secret Key" i "View Secret Key". Per fer-ho cal obrir el CROAT Desktop Wallet i seleccionar l'opció "Importar moneder (amb les claus)"
L'exemple que em plantejat és el d'una persona que té un arxiu de text amb les claus de CROATCore generades l'any 2018. El que cal fer és posar les claus a la casella corresponent i fer clic a "D'acord".
Un cop fet, de la mateixa manera que passa al crear un moneder nou, cal seleccionar un nom d'arxiu a on guardar aquest moneder restaurat.
Esperem uns minuts per la sincronització i ja el podem utilitzar.
- Frase mnemònica: Aquesta frase és la que heu pogut generar ja amb el CROAT Desktop Wallet, per tant només cal utilitzar-la per restaurar el moneder. Seleccionem l'opció "Importar moneder (amb frase mnemònica)"
Un cop fet enganxem la frase i fem clic a "D'acord"
Finalment escollim la ruta on guardar el moneder
- Arxiu .wallet + contrasenya: Una altre opció és si tenim l'arxiu .wallet i la contrasenya per obrir el moneder. Cal seleccionar l'arxiu amb l'opció "Obrir moneder".
Un cop seleccionat ens demanarà la contrasenya, la posem i fem clic a "D'acord"
CROAT DESKTOP WALLET – macOS
(VÍDEO 2)
Revisa el següent vídeo si vols veure les opcions per restaurar moneders